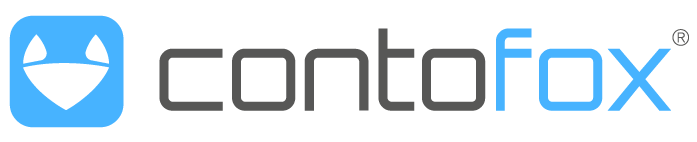Erfassen Sie Ihre Benutzerdaten und wählen Sie die von Ihnen benutzte Buchhaltungssoftware aus. Bestimmen Sie die MwSt.-Sätze. Dafür können Sie die von uns bereits erfassten Standard-Sätze verwenden. Sie können diese auch bearbeiten oder löschen, oder Sie erfassen Ihre eigenen. Zudem können Sie die Reihenfolge der MwSt.-Schlüssel im Auswahlmenü festlegen.
Grundsätzlich funktioniert contofox in 4 Schritten.
Sie finden innerhalb des Assistenten eine Schrittanzeige, in der Sie sich orientieren und mit den «Zurück» und «Weiter»-Buttons den Schritt wechseln können.
Gehen Sie Schritt für Schritt durch den Assistenten bis zum «Export»-Schritt. Die Datei, welche dort heruntergeladen wird, können Sie danach in Ihre Buchhaltungssoftware importieren.
Erfassen Sie Ihre Mandanten. Sie können diese auch anonymisieren.
Sie definieren hier die Standard-FiBu-Kontonummer einer Bank, die Funktionalwährung, das Abklärungskonto und den MwSt. Abrechnungstyp. Weiter bestimmen Sie nächste Belegnummer. Die Belegnummer zählt automatisch hoch.
Sie können später Mandanten bearbeiten und löschen.
Unter Guthaben können Sie Ihre Transaktionen einsehen und Ihr Guthaben aufladen.
In der Liste finden Sie alle Gutschriften und Lastschriften inklusive der Zuordnung zum Mandanten. Für Einkäufe von Credits finden Sie hier auch die Rechnung als PDF.
Unter «Guthaben aufladen» können Sie zudem neue Credits erwerben. Credits können auch während einer Bankauszugs-Verarbeitung direkt im Assistenten erworben werden.
Ein Credit entspricht jeweils einer Konvertierung einer Bankbewegung in eine fixfertige Buchung.
In diesem Schritt starten Sie die Verarbeitung eines digitalen Bankauszuges.
Wählen Sie einen Mandanten aus. Sie können bei Bedarf die FiBu-Kontonummer der Bank, die Abklärungskontonummer oder die nächste Belegnummer für diese Verarbeitung ändern.
Durchsuchen Sie Ihren Computer nach einer oder mehreren Bankkontoauszügen im camt053 oder mt940-mit-Details Format. Markieren Sie den oder die Bankkontoauszüge und bestätigen Sie den Upload.
Es erscheinen alle importierten Bankbewegungen in der Liste.
Definieren Sie Buchungsregeln für die importierten Bankbewegungen. Die importierten Bankbewegungen sind in drei Reiter, auch Tabs genannt, unterteilt. «Korrekt konvertierte Buchungen», «Buchungen ohne Buchungsregeln» und «Buchungen mit Buchungsregel-Konflikt».
Grundsätzlich ist das Ziel, möglichst alle Bankbewegungen in das linke Tab «korrekt konvertierte Buchungen» zu verschieben.
In allen Tabs lassen sich die Bankbewegungen mit einem Klick auf den Spaltentitel sortieren und mit dem Suchfeld nach Buchungstext, Betrag und Konto filtern.
Basierend auf der ausgewählten Bankbewegung wird eine Buchungsregel erstellt. Die Regeln sind hauptsächlich textbasiert.
Als weiteres Suchkriterium wird zwischen Soll und Haben unterschieden. Dies wird automatisch aufgrund der Bankbewegung festgelegt.
Für die Verbuchungsanweisungen
definieren Sie ein Konto, auf welches Bankbewegungen verbucht werden sollen, die mit den definierten Suchkriterien gefunden werden.
wählen Sie auch einen Mehrwertsteuerschlüssel aus, falls einer darauf angewendet werden soll.
legen Sie einen Buchungstext fest, der danach in der Buchhaltung erscheinen soll.
Haben Sie nun alles definiert, speichern Sie die Regel entweder für alle Mandanten oder nur für denjenigen, den Sie zurzeit bearbeiten.
Es kann vorkommen, dass Sie eine Buchungsregel nachträglich ändern wollen. Sei es, um die Kriterien zu präzisieren oder die Verbuchungsanweisungen anzupassen.
Die Option eine Buchungsregel zu verändern, finden Sie auf mehreren Screens.
Gehen Sie nach demselben Prinzip vor, wie beim Erstellen einer Buchungsregel.
Die Bearbeitung direkt in dieser Liste empfehlen wir nur fortgeschrittenen Benutzern.
Regelkonflikte entstehen dann, wenn zwei verschiedene Regeln auf eine Bewegung zutreffen.
Es vier Möglichkeiten einen Buchungsregelkonflikt zu lösen:
Sie können manuell und für diesen einzelnen Fall entscheiden, welche der Buchungsregeln angewendet werden soll.
Sie können eine Buchungsregel dauerhaft präzisieren, so dass in Zukunft dieser Konflikt vermieden werden kann.
Sie können eine Buchungsregel dauerhaft löschen.
Sie verbuchen die betroffenen Bewegungen manuell. Sehen Sie sich dafür das Video «Manuell buchen an».
Manuelle Verbuchungsanweisungen werden Buchungsregeln vorgezogen. Manuelle Buchungen werden jedoch nicht dauerhaft gespeichert, sondern werden nur in dieser Verarbeitung angewendet. contofox «lernt» diese manuellen Buchungen also nicht.
Hier finden Sie eine Zusammenfassung Ihrer Verarbeitung, die im Export vorkommenden Buchungsperioden, Belegnummern, Fremdwährungen, MwSt. Abrechnungstyp sowie alle Konti und MwSt.-Schlüssel Kombinationen.
Um die Buchungen zu exportieren benötigen Sie Credits. Die entsprechende Anzahl Credits wird Ihrem Konto dabei abgezogen. Falls Ihr Guthaben nicht für den Export ausreichen würde, müssen Ihr Guthaben nachladen.
Dank einer errechneten Identifikationsnummer der Datei, können Sie dieselbe camt053 oder mt940-mit-Details-Datei jederzeit nochmals kostenlos verarbeiten.
Ihre Buchungsdatei wurde nun automatisch heruntergeladen oder ein Dialogfenster fragt Sie danach, wo Sie die Datei speichern möchten.
Diese Datei müssen Sie anschliessend in Ihre Buchhaltungssoftware importieren. Anleitungen dafür finden Sie in unseren FAQ’s.